Adding Gmail to Outlook is very easy, You don’t have to be a techie to do this. I personally love Gmail and its services. Most of the people have shifted to Gmail because of its features and services. This post shows you, How to Configure or add your Gmail to Outlook. Outlook is one of the popular mail client used as e-mail application. If you are using Outlook Prior to Outlook 2003, It doesn’t make any difference. Settings will be the same for all, Difference is only with the User interface, However I’ll be providing the link for Version Prior(Old version) to Outlook 2003. Gmail Support both POP3 and IMAP Protocol. This Post will Guide you through both configuring Gmail using POP3 and IMAP.
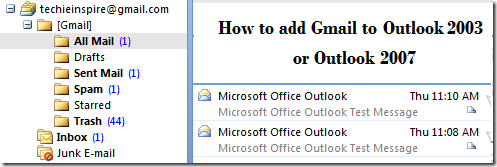
Before Adding Gmail to Outlook First let me make something clear. Generally, people are confused with terms like POP3, IMAP & SMTP. You may have heard them because they are responsible for sending and retrieving mails from the server. They are nothing but protocol used as a means of communication from mail client to mail server and vice versa.
POP3: Post Office Protocol(The version 3), POP3 is used for downloading mails from the mail server to your Local computer. Once mail has been downloaded, you can read or manipulate the mail offline. POP3 is designed to delete mail on the server as soon as the user has downloaded it. However, some implementations(POP3 UIDL (Unique Identification Listing)) allow users or an administrator to specify that mail be saved for some period of time. POP can be thought of as a “store-and-forward” service.
IMAP: IMAP4(The version 4) stands for “Internet Message Access Protocol”. The IMAP is a never and modern alternative to the POP3 protocol. Unlike it, the IMAP allows the users to work with their messages in both online and offline modes. It allows you to download e-mails from the server to your e-mail program the same as POP does. However, the difference is that when you request your e-mail from the server it sends a copy rather than sending the entire e-mail. It does not delete the mail from the server as soon as you have downloaded the mail to your computer. Gmail encourage you to consider IMAP, which offers all the benefits Plus two-way communication between your web Gmail and your email client. It is designed to synchronies between mail server and mail client.
SMTP: POP and IMAP deal with the receiving of e-mail and are not to be confused with the Simple Mail Transfer Protocol (SMTP), a protocol for transferring e-mail across the Internet. You send e-mail with SMTP and a mail handler receives it on your recipient’s behalf. Then the mail is read using POP or IMAP.
So, Basically POP & IMAP Protocols are used for receiving Mail from server and SMTP Protocol used for sending mail. Gmail Support both POP3 and IMAP protocol, So you can go with anyone but Gmail encourage to use IMAP, Because if you make any changes in your email or transfer the mail to folder will instantly and automatically appear in Gmail. If you want to see star to a mail on Gmail, you can apply Flag to that mail in outlook.
i.e. Outlook Flag = Gmail Star
See below table shows you how to perform common functions on your IMAP client.
Action on email-client
(e.g. iPhone,Outlook,window mail) |
Result in Gmail on the web
|
| Open a message | Mark a message as read |
| Flag a message | Apply a star to the message |
| Move a message to a folder | Apply a label to the message |
| Move a message to a folder within a folder | Apply a label showing folder hierarchy (‘MainFolder/SubFolder’) |
| Create a folder | Create a label |
| Move a message to [Gmail]/Spam | Report a message as spam |
| Move a message to [Gmail]/Trash | Move a message to Trash |
| Send a message | Store message in Sent Mail |
| Delete a message in inbox | Remove the message from inbox |
| Delete a message from a folder | Remove that label from the message |
| Delete a message from [Gmail]/Spam or [Gmail]/Trash | Delete the message permanently |
So, Let’s Get Started Configuring Gmail using IMAP Protocol to Outlook 2007 and 2003
Step 1: Enable IMAP Option in Gmail Settings
>> Click on Setting in Gmail to open Gmail setting options.

>> And then Click on “Forwarding and POP/IMAP”


>> Now, Enable IMAP Access by Selecting Enable IMAP radio button and Click Save Changes.
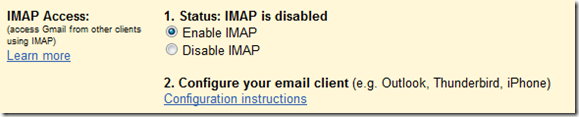
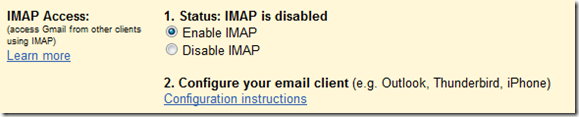
Step 2 : Configuring Gmail into Outlook 2007 or Outlook 2003
Now its time to Add Gmail to Outlook 2007 or 2003
If you are using outlook for the first time, then you may get Outlook 2007 Startup window
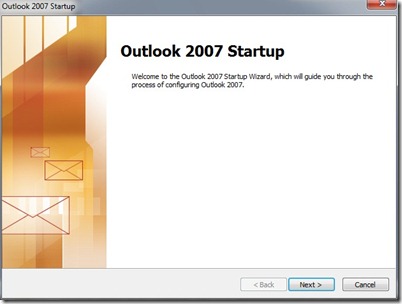
Click on Next and you may be asked, Do you want to Configure your mail, Choose Yes and Click On Next and Start configuring gmail setting to outlook 2007(Skip directly to Manual Configuring Gmail to Outlook 2007 steps given below).
Now, Those who didn’t see or got any Outlook 2007 startup can follow the below step to add your e-mail ID to outlook.
For Microsoft Outlook 2007 >> Go to Tools >> Account Settings…
For Microsoft Outlook 2003 >> Go to Tools >> E-mail Accounts…
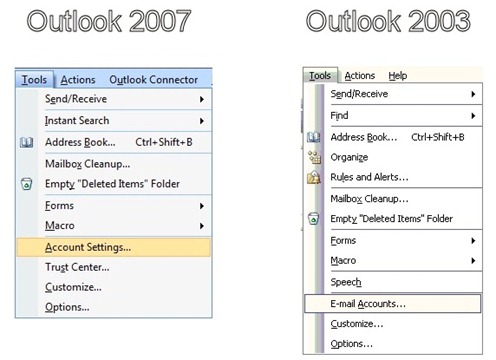
If you are using outlook for the first time, then you may get Outlook 2007 Startup window
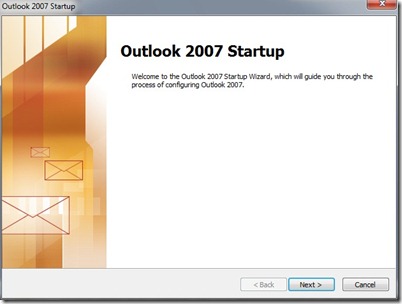
Click on Next and you may be asked, Do you want to Configure your mail, Choose Yes and Click On Next and Start configuring gmail setting to outlook 2007(Skip directly to Manual Configuring Gmail to Outlook 2007 steps given below).
Now, Those who didn’t see or got any Outlook 2007 startup can follow the below step to add your e-mail ID to outlook.
For Microsoft Outlook 2007 >> Go to Tools >> Account Settings…
For Microsoft Outlook 2003 >> Go to Tools >> E-mail Accounts…
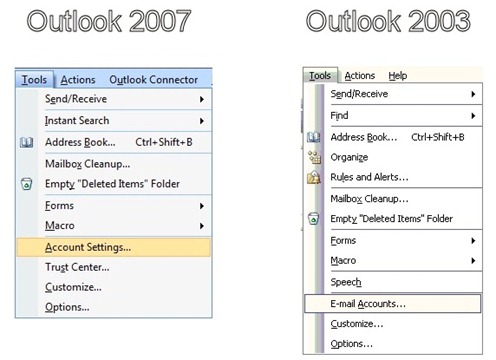
Manual Configuring Gmail to Outlook 2007
Now in Outlook 2007, Click on the “New” Button under the E-mail tab.
>> If you already added some other account to outlook 2007, It may ask to choose protocol to use, Choose “Microsoft Exchange, POP3, IMAP, or HTTP” and Click on Next.
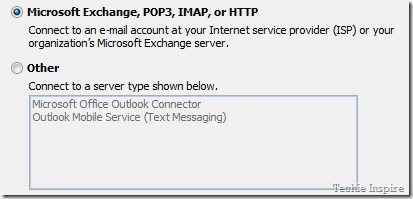
>> If you already added some other account to outlook 2007, It may ask to choose protocol to use, Choose “Microsoft Exchange, POP3, IMAP, or HTTP” and Click on Next.
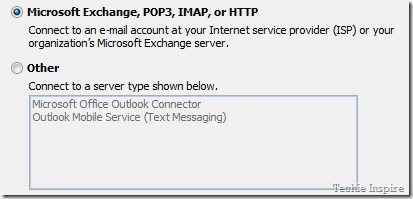
Now you may see the Auto Account Setup Window, Outlook is smart enough to auto configure your Gmail but we may choose manual configuration to setup Gmail.
>> Select the Checkbox for “Manually configure server settings” and Click on Next Button.

>> Select the Checkbox for “Manually configure server settings” and Click on Next Button.
>> Now its asking the same question again to choose E-mail services which was asked earlier, However Choose first option “Internet E-mail” and Click on Next.
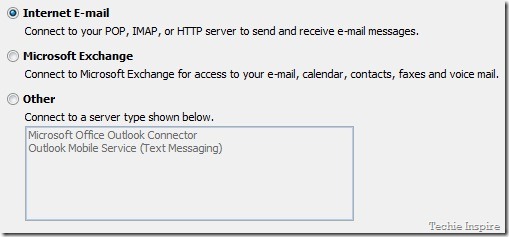
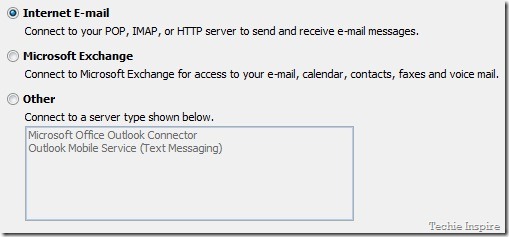
>> Now, Fill up the Required information and follow the Screenshot below.
Settings: name, full email address (including ‘@gmail.com’ or ‘@your_domain.com’)
Settings: name, full email address (including ‘@gmail.com’ or ‘@your_domain.com’)
- In the Account Type dropdown menu, select IMAP; enter the incoming and outgoing server names shown below.
- Incoming mail server : imap.gmail.com
- Outgoing server address : smtp:gmail.com
- In the ‘User Name’ field, give your full Gmail address, including ‘@gmail.com’ or ‘@your_domain.com.’ Google Apps users, enter your full email address, e.g. ‘username@your_domain.com.’

Note: If you are outside of the US you may need to use imap.googlemail.com and smtp.googlemail.com instead of imap.gmail.com and smtp.gmail.com.
>> Now, Click on “More Setting” and Go to “Outgoing Server” Tab and Make sure Authentication option is selected for SMTP. Select the checkbox for “My outgoing server (SMTP) requires authentication” and choose the radio button ‘Use same settings as my incoming mail server’ should also be selected.
>> Now, Click on “More Setting” and Go to “Outgoing Server” Tab and Make sure Authentication option is selected for SMTP. Select the checkbox for “My outgoing server (SMTP) requires authentication” and choose the radio button ‘Use same settings as my incoming mail server’ should also be selected.

>> Now Go to Advanced Tab and do the necessary changes here.
- Incoming server must be 993, and must use SSL encryption.
- Outgoing server can use 587, TLS encryption.
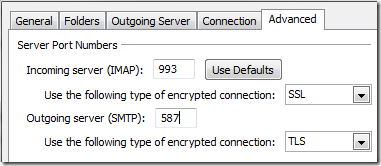
>> Click on Ok button to save and close the dialog box. Now click on “Test account setting” to test whether it will work or not. If all goes well, you may see status as completed,

Now Click on close, Click on next and Finish.
Congratulation, You have successfully Configured Gmail Imap to Outlook 2007.
Manual Configuring Gmail to Outlook 2003
For Outlook 2003, you will see wizard window, Select “Add a new E-Mail account” and then Click on Next.
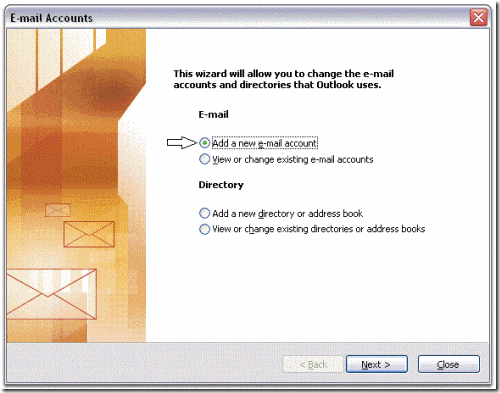
Now Choose “IMAP” and Click Next and now we are finally on the account setting page.
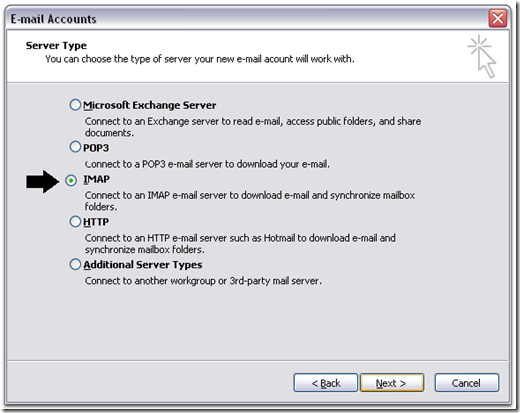
Now, Fill up the Required information and follow the Screenshot below.
The Setting which we done for outlook 2007 is same for the Outlook 2003, The only change is the user interface, that’s it. so, you can simply follow the above setting configuration done to Outlook 2007. However, you can follow the given below screenshot for outlook 2003.
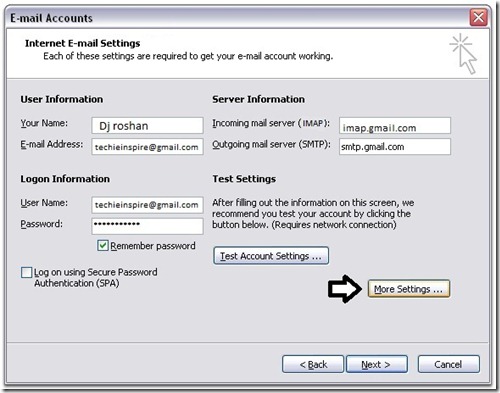
Now go to “More Settings…” and do the port setting and outgoing mail server setting. and Test the account by Clicking on “Test Account Settings…”, If every thing goes well, you may see status as completed and Click Next and Finish.
Congratulation, You have successfully Configured Gmail Imap to Outlook 2003.
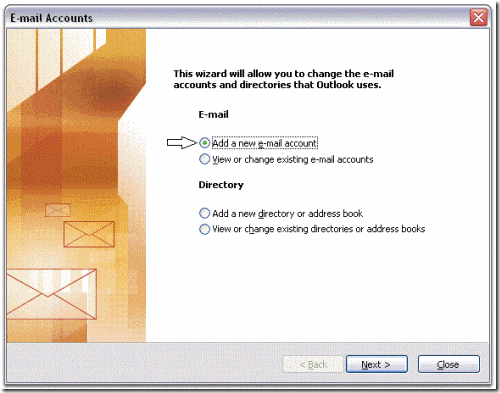
Now Choose “IMAP” and Click Next and now we are finally on the account setting page.
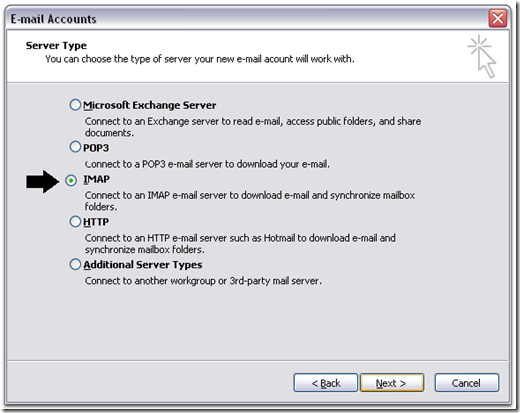
Now, Fill up the Required information and follow the Screenshot below.
The Setting which we done for outlook 2007 is same for the Outlook 2003, The only change is the user interface, that’s it. so, you can simply follow the above setting configuration done to Outlook 2007. However, you can follow the given below screenshot for outlook 2003.
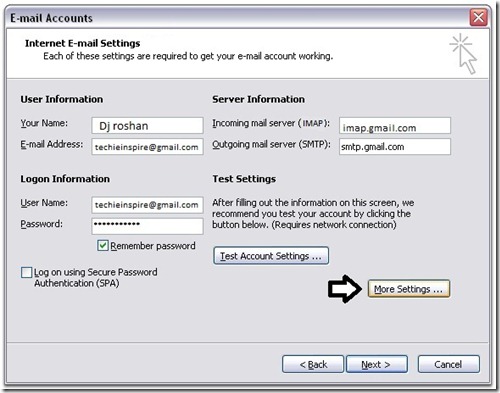
Now go to “More Settings…” and do the port setting and outgoing mail server setting. and Test the account by Clicking on “Test Account Settings…”, If every thing goes well, you may see status as completed and Click Next and Finish.
Congratulation, You have successfully Configured Gmail Imap to Outlook 2003.
Configure Gmail in Outlook using POP3 Protocol
If you still want to go for Pop3 Gmail service, then change the setting in gmail to use POP3 as protocol to be used. Everything remains same except the gmail server address and port setting.
Incoming mail server address is pop.gmail.com
Outgoing Mail server address is smtp.gmail.com
Outgoing Mail server address is smtp.gmail.com
Port setting:
Incoming server Pop3 Port is 995 and Select the checkbox for “This server requires an encrypted connection (SSL).
Outgoing server (SMTP) port is 465 and Select the checkbox for “This server requires an encrypted connection (SSL)” under Outgoing Server (SMTP)
Basically, To Configure Gmail to any other E-mail Clients, You just have to remember gmail incoming and outgoing server address, Ports and Type of encryption used. That’s it.
Mail Protocols
|
Server Address
|
Port
|
Type
|
POP3
| pop.gmail.com |
995
| Incoming mail address |
IMAP
| imap.gmail.com |
993
| Incoming mail address |
SMTP
| smtp.gmail.com |
465 Or 587
| Outgoing mail address |

Brilliant post...
ReplyDeleteIts really very help full blog for all of us thanks for sharing the nice information. For more Microsoft Outlook Help you can visit our site http://www.microsoft.supportmart.net/
Thanks for sharing,this method is very usefull i am very impressed,great post and information,more information please visit this link.Gmail Tech Support
ReplyDeleteThank you so much! Great guide – so straight forward and good-hearted!
ReplyDeleteThank you so much! Great guide – so straight forward and good-hearted!
ReplyDeleteTo get Gmail Technical Support,Please visit the link.
Thankyou
Lacy Brown